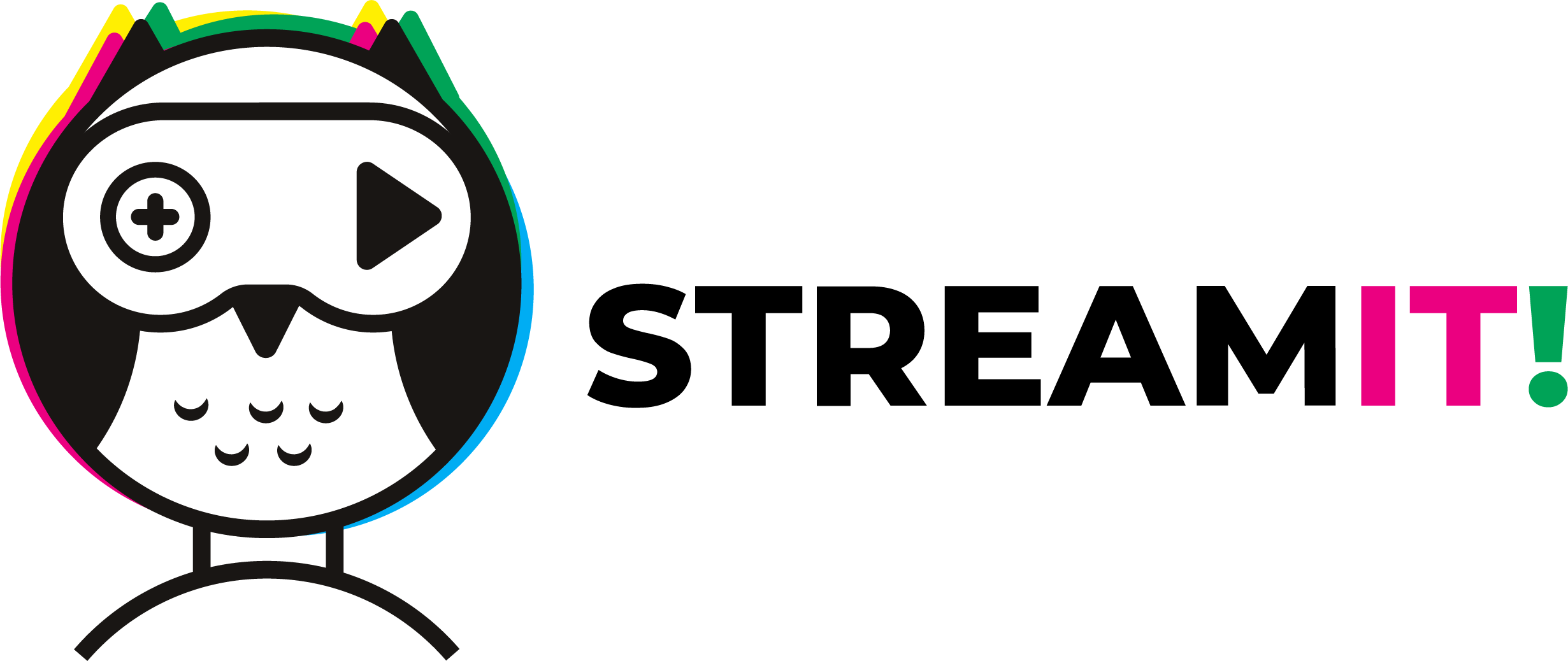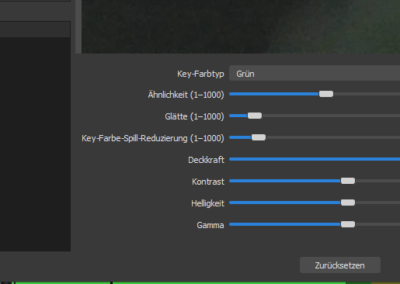[1] Green Screen
Green Screen ist die Bezeichnung für eine gleichmäßig beleuchtete einfarbige Fläche, die üblicherweise bei Videoproduktionen eingesetzt wird. Diese Farbe (häufig, aber nicht zwangsläufig grün) wird mittels digitaler Filter mit einem virtuellen Hintergrund ersetzt. So kann die Illusion geschaffen werden, dass sich die gefilmten Personen woanders befinden, als sie tatsächlich sind. Achtung: die gewählte Farbe wird überall ausgetauscht, d.h. falls Schüler*innen einen ähnlichen Farbton tragen, werden diese Stellen durchsichtig
[2] OBS Studio
OBS (Open Broadcaster Software) Studio ist eine kostenlose und Open-Source-Software für Videoaufnahmen und Live-Streaming. Sie ist für Windows, Mac und Linux erhältlich.
Bezugsquelle: https://obsproject.com
Kosten: kostenlos
[3] Teleprompter
Ein Teleprompter blendet in der Nähe der Kamera Texte ein, damit das Vorlesen bei gleichzeitigem Blicken in die Kamera möglich wird. Die Geschwindigkeit der automatisch eingeblendeten Texte kann an die Sprechgeschwindigkeit der Person angepasst werden. Dabei können kostenlose Smartphone-Apps eine Option sein. Neben professionellen Telepromptern kann das Smartphone außerdem in eine (weniger kostenintensive) Teleprompter-Halterung gelegt werden.
Alterszielgruppen
-
7 bis 12 Jahre (Variante mit der freien Improvisation)
-
12 bis 18 Jahre (Varianten mit dem Fernsehen-Studio)
Dauer des Modul
50 – 100 Minuten
Lernziele
Die Schüler*innen…
-
…können die Green Screen Technologie erklären.
-
…können Video-Hintergründe suchen und ins OBS Studio einfügen.
-
…können im Teamwork eine Video-Idee entwickeln und umsetzen.
-
…können ihr Videobild bei der Let’s Play Erstellung mit einem Green Screen gestalten.
Technisches Equipment (Hard- und Software)
- Ein oder mehrere Laptops/PCs
- Kamera (idealerweise mit Stativ) und Mikrofon
- Software OBS Studio1 am Laptop/PC
- Idealerweise ein zweiter Monitor, damit die Schüler*innen sich live selbst vor dem virtuellen Hintergrund sehen können
-
Sonstige Materialien
- Ein oder mehrere Green Screens je nach Anzahl der Gruppen, die das Modul gleichzeitig machen.
- Bei Bedarf: ein Verlängerungskabel für den Laptop/PC und ein Kreppband, um den Green Screen am Boden zu befestigen
-
-
Vorbereitung und Aufbau
Green Screen
In diesem Modul muss ein Green Screen Setup geplant werden. Bei größeren Green Screens (ein 3-5 m Stoff, siehe Fotos), wo Ganzkörperaufnahmen möglich sind, ist mehr Platz nötig. Bei Aufnahmen, wo nur eine Nahaufnahme zu sehen ist, kann z.B. ein einfarbiger Stoff im Hintergrund oder ein Sessel-Green Screen (siehe Fotos) verwendet werden. Diese brauchen weniger Platz und können mehrfach aufgebaut werden, um parallele Gruppenarbeiten zu ermöglichen, schränken aber durch die Nahaufnahmen die kreativen Möglichkeiten deutlich ein. In beiden Fällen ist darauf zu achten, dass hinter dem Green Screen keine starken Lichtquellen sind, da die Farbe damit zu ungleichmäßig wird. Bei Bedarf stehen hier auch Props wie beispielsweise die Filmklappe oder Verkleidungsgegenstände.
Videoaufnahme-Station
Vor dem Green Screen werden Tisch und Stühle bzw. ein Laptop/PC vorbereitet. Hier sollte auch eine Kamera (idealerweise mit Stativ) aufgebaut werden und so eingestellt werden, dass die Aktivitäten vor dem Green Screen gut sichtbar sind. Die Kamera wird an den Laptop/PC angeschlossen. Für einen besseren Sound kann ein externes Mikrofon ebenfalls angeschlossen werden. Falls vorhanden, kann außerdem ein zweiter Monitor angeschlossen werden, der zu den Personen vor dem Green Screen gedreht wird, damit sie sich live selbst sehen können. Tipp: falls nicht genügend USB Eingänge vorhanden sind, kann ein USB-Verteiler verwendet werden.
OBS Studio
Die Lehrperson macht sich mit dem Programm OBS Studio vertraut. Für dieses Modul werden nur die Grundlagen benötigt. Auf YouTube sind hier zahlreiche Tutorials zu finden. Hierfür wird eine einfache Szene in OBS Studio eingerichtet. Folgende Quellen werden hinzugefügt:
- “Videoaufnahmegerät” – hier kann die externe Kamera ausgewählt werden.
- “Audioeingabeaufnahme” – hier kann das eingebaute Mikrofon oder ein Externes ausgewählt werden.
- “Bild” – hier können virtuelle Hintergründe aus einem lokalen Ordner am Laptop/PC ausgewählt und hinzugefügt werden. Die Hintergründe können von der Lehrperson vorbereitet werden, oder live von den Schüler*innen gesucht und in den Ordner heruntergeladen werden, bevor sie in OBS Studio eingefügt werden.
- Optional: falls eine zusätzliche Audiospur (z.B. ein Lied) erwünscht ist, kann diese als “Medienquelle” ebenfalls hinzugefügt werden.
Für den Green Screen Effekt ist der “Chroma Key” Filter notwendig. Dafür klickt man in das Videobild-Fenster mit der rechten Maustaste und wählt “Filter” aus. Es öffnet sich ein neues Fenster, das links unten einen “+” hat: diese Taste öffnet die Auswahl der Filter. Hier kann der “Chroma Key” ausgewählt werden. Hier kann auch die grüne Farbe geändert werden, falls der Screen eine andere Farbe hat. Mit den vorhandenen Einstellungen kann der Filter so weit angepasst werden, dass die gewählte Farbe (z.B. grün) gleichmäßig grau wird. Falls dieser Effekt schwer zu erreichen ist, kann dies oft daran liegen, dass der Green Screen nicht gleichmäßig beleuchtet ist, Falten hat, oder sich hinter dem Green Screen eine Lichtquelle befindet.
Unterrichtsplan
Einführung:Zunächst wird das Prinzip hinter dem Green Screen erklärt. Einige Schüler*innen werden die Technologie aus Film-Produktionen kennen. Das Set-Up kann auch gemeinsam mit den Schüler*innen aufgebaut werden. Hier werden die Schüler*innen damit vertraut, welche Bestandteile nötig sind, um Videos mit einem Green Screen aufzunehmen. Die Lehrperson zeigt, wie die OBS Studio Szene eingerichtet wird und wie die virtuellen Hintergründe ausgewählt und hinzugefügt werden, damit die Schüler*innen es selbst probieren können.
|
|
Aufgabenstellung:Die Schüler*innen werden in Gruppen aufgeteilt. Falls nur ein Green Screen vorhanden ist, können Alternativaufgaben verteilt werden (s. andere StreamIT! Module), bis die Gruppe dran ist. Die Aufgaben können je nach Alter und Interessen variieren. Bei jüngeren Schüler*innen können die Anweisungen viel Freiheit für Improvisationen lassen – die Schüler*innen können beispielsweise unterschiedliche Hintergründe (z.B. eine Wiese, eine Theaterbühne, eine Videospiel-Szene oder eine fantastische Landschaft) nacheinander individuell auswählen und anschließend gemeinsam eine Geschichte dazu entwickeln. Diese kann einige Male geübt und dann offiziell aufgenommen werden. Alternativ kann die Lehrperson ein konkretes Ziel formulieren (z.B. eine 3.Min. Geschichte) oder klare Rollen verteilen (z.B. Direktion, OBS Studio, Filmklappe, Schauspieler*innen, Beobachter*innen). Ein Beispiel für stärker angeleitete Aufgaben kann die Anweisung sein, einen thematischen Text in der Gruppe vorzubereiten (z.B. Nachrichten, Spielbeschreibungen, politische Reden etc.) und diese anschließend vorzutragen. Dies kann beispielsweise mit Hilfe eines Teleprompters oder einer Teleprompter-App stattfinden; der Text kann aber auch einfach von einem Blatt vorgelesen werden. Die Schüler*innen können dabei mögliche Hintergründe (z.B. ein Fernsehen-Studio) im Internet suchen und sich optional auch mit der Thematik der lizenzfreien Fotos auseinandersetzen.
|
|
Aktivität:Die Schüler*innen oder die Lehrperson stellen zunächst sicher, dass die Audio- und Videoquellen in die OBS Studio-Szene (unter Quellen) hinzugefügt wurden. In Audio-Mixer (rechts neben Quellen) wird auch sichtbar, ob Mikrophon-Ton oder Desktop-Audio (beispielsweise wenn ein YouTube-Lied im Hintergrund abgespielt wírd) aktiviert sind. Anschließend wird die Kamera-Ausrichtung geprüft, um sicherzustellen, dass die Personen vor dem Green Screen auch sichtbar sind. Falls das Kamera-Bild zugeschnitten werden soll (z.B., um die Flächen außerhalb des Green Screens auszuschließen), kann der Rahmen des Bildes mit der linken Maustaste in die Form geschnitten werden, während die “Alt”-Taste gedrückt bleibt. Wenn der richtige Ausschnitt gewählt ist, kann das Kamera-Bild an die gewünschte Stelle des Screens verschoben und durch das Ziehen mit der linken Maustaste kleiner oder größer gemacht werden. An dieser Stelle kann auch der “Chroma Key” Filter (rechte Maustaste->Filter->+->Chroma Key) angewendet und so lange angepasst werden, bis der Hintergrund gleichmäßig grau erscheint. Nun kann der virtuelle Hintergrund von einzelnen Schüler*innen oder auch von der gesamten Gruppen ausgewählt (Quellen->Bild->Durchsuchen) und hinzugefügt werden. Falls keine passenden Bilder vorbereitet wurden, können Schüler*innen eigene Hintergründe im Internet suchen, herunterladen und in OBS Studio hochladen. Nachdem dieses Bild als Quelle hinzugefügt wurde, wird es über das Kamera-Bild gelegt. Hier ist es wichtig, das Hintergrundbild nach “unten” zu verschieben (rechte Maustaste->Reihenfolge->Ganz nach unten bewegen; oder alternativ: in den “Quellen”, das “Bild” unter das “Videoaufnahmegerät” ziehen). Anschließend dürfte das Bild hinter dem Kamera-Bild angezeigt werden, d.h. die Personen sind nun in der virtuellen Szene zu sehen. Falls die Personen durchsichtig erscheinen oder einen grauen Stich haben, sollten die “Chroma Key” Filter-Einstellungen erneut angepasst werden. Nachdem die Schüler*innen entweder improvisiert und/oder eine Geschichte vorbereitet haben, oder eine Szene aus dem Fernsehen-Studio eingeübt wurde, kann die Aufnahme gestartet werden. Es empfiehlt sich zunächst eine Probe-Aufnahme zu machen und diese anzuschauen und anzuhören, bevor das fertige Video aufgezeichnet wird. Die Aufnahme kann in der “Steuerung” gestartet werden durch das Betätigen der “Aufnahme starten” Taste. Hier wird die Aufnahme auch beendet. Die Aufnahme wird by default lokal auf dem Laptop/PC unter “Videos” gespeichert. Dies wird wiederholt bis alle Schüler*innen oder Gruppen ihre Ideen umgesetzt haben. Die Videos können anschließend im Plenum angeschaut werden.
|
|
Reflexion:Die Übung dient einerseits dazu, sich mit der Green Screen Technologie und mit OBS Studio auseinanderzusetzen. Hier können eventuell Erfahrungen oder potenzielle Herausforderungen mit der Software besprochen werden. Die kreative Videogestaltung ist ein sehr dynamischer Prozess – im Plenum können zudem weitere kreative Ideen besprochen und in weiteren Sessions umgesetzt werden. Die Vorbereitung der Videos ist außerdem ein gruppendynamisch intensiver Prozess, insbesondere wenn die Anweisungen eher offen waren und die Rollen nicht im Vorfeld definiert wurden. Hier können diverse Dynamiken besprochen werden oder auch die Gender-Thematik angesprochen werden (z.B. wenn es Beobachter*innen gab). Da dabei auch Videos erstellt und gemeinsam angeschaut werden, kann beispielsweise auch besprochen werden wie sich die Schüler*innen vor der Kamera präsentieren.
|
Herausforderungen und Lösungsansätze
Bei dieser Aktivität ist ein besonderes Setup notwendig, das gegebenenfalls viel Raum einnimmt und auch die Betreuung der Lehrperson erfordert. Gleichzeitig können in größeren Schulklassen eventuell nicht alle Schüler*innen auf einmal teilnehmen. Hier könnten die wartenden Gruppen andere Aufgaben bekommen (s. andere StreamIT Module). Dabei ist nur zu beachten, dass die Green Screen Aktivitäten manchmal zu einem höheren Lärmpegel führen, oder die involvierten Schüler*innen gerne unbeobachtet sein möchten. Alternativ können kleinere Green Screen Set-Ups vorbereitet werden (s. Variationen).
Mögliche Variationen
Variante: Sessel-Green Screen
Falls der Aufbau eines großflächigen Green Screens nicht erwünscht oder möglich ist, können mehrere, kleinere und kostengünstigere Green Screens zum Einsatz kommen. Diese (in der Regel) runden Green Screens können auf einem Sesselrücken befestigt werden. Hier wird mit der Laptop/PC Kamera aufgenommen und es ist eine Nahaufnahme zu sehen. Diese Aufnahme kann dann ebenfalls mit einem “Chroma Key” Filter vorbereitet werden. Diese Kombination kommt auch bei der Erstellung von Let’s Play Videos (siehe StreamIT! Modul: Let’s Play) zum Einsatz.
Nutzung von Overlays
Neben der oben genannten Quellen können auch selbst gestaltete Elemente als “Bild” hinzugefügt und beliebig im Bild platziert werden (siehe StreamIT! Modul: Overlays).
Nützliche Ressourcen und Links
- OBS Studio
- Telepromter Apps https://www.makeuseof.com/free-teleprompter-apps-read-scripts-shooting-videos-hosting-webinars/
Berichte zur Erprobung des Moduls in den StreamIT! Workshops:
Green Screen in der Volksschule:
- https://www.stream-it-talente.at/zu-besuch-bei-entdeckerinnen-streamit-in-der-mehrstufenklasse-vs-langenzersdorf/
- https://www.stream-it-talente.at/wir-freuen-uns-schon-seit-500-stunden-die-4-klasse-der-vs-langenzersdorf-im-lets-play-fieber/
- https://www.stream-it-talente.at/lets-plays-im-klassenzimmer-und-am-uni-campus-zwei-streamit-workshops-mit-der-vs-krems-stein/
Green Screen in der MS und HAK:

Dieses Werk ist lizenziert unter einer Creative Commons Namensnennung - Nicht-kommerziell - Weitergabe unter gleichen Bedingungen 3.0 Österreich Lizenz.